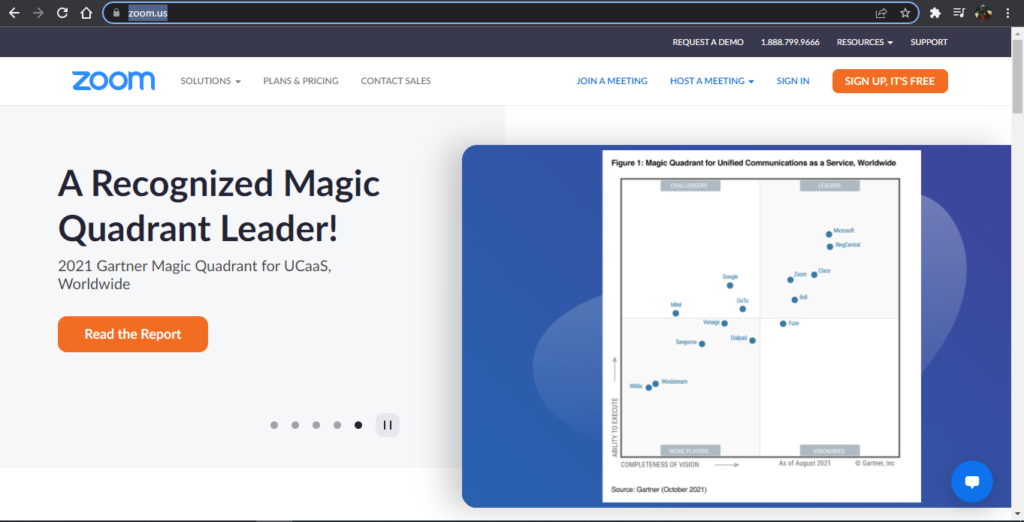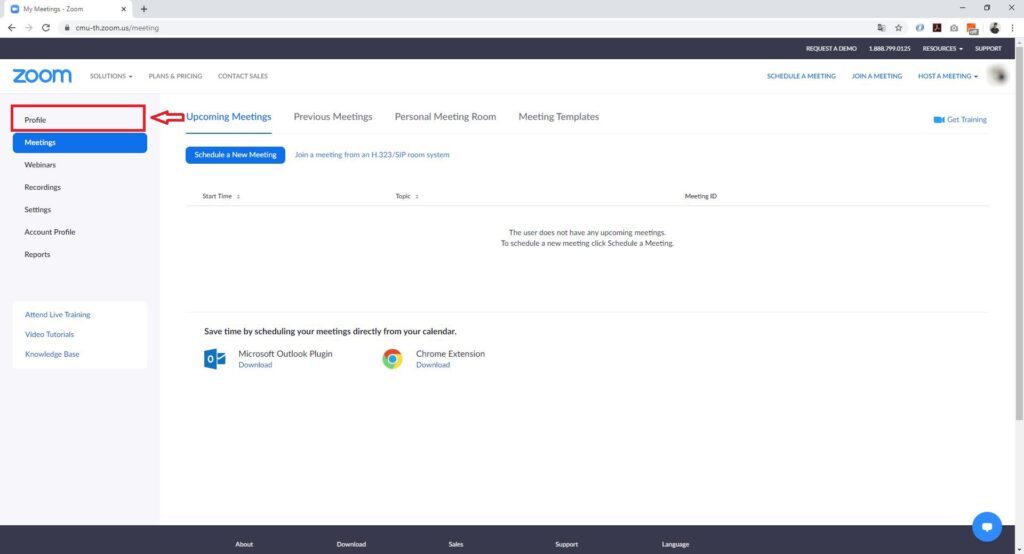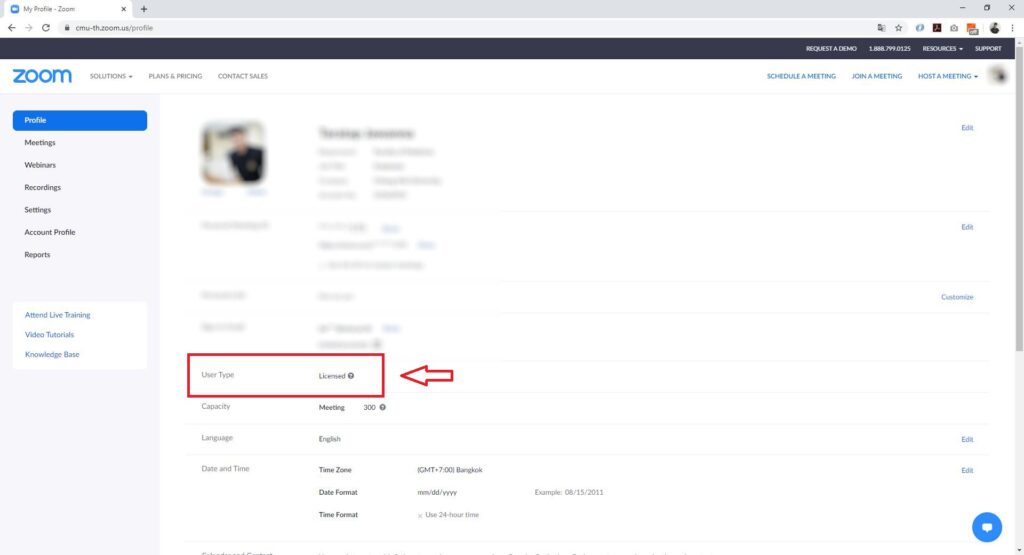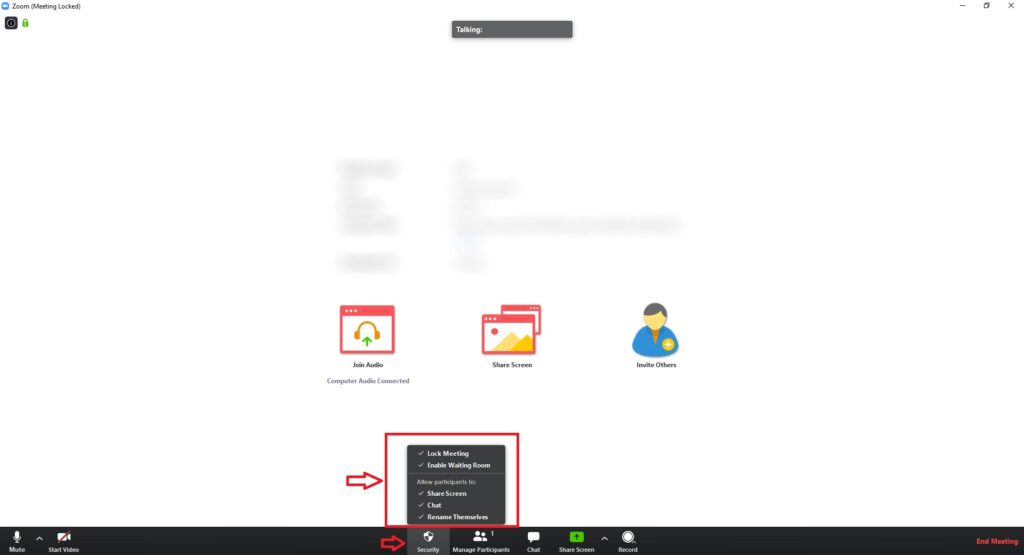ตอบ :
สำหรับผู้ทำหน้าที่เป็น Host (เป็นผู้จัดการสอน/ประชุม) ที่สามารถสร้าง schedule meeting) เพื่อเชิญคนอื่น ๆ เข้ามาร่วมการสอน/ ประชุม ซึ่งจะสามารถทำการสอน/ประชุมได้ไม่จำกัดเวลาในแต่ละครั้ง (แตกต่างจาก Basic ที่แต่ละครั้งจะใช้เวลาสอน/ประชุม ได้ไม่เกิน 40 นาที) รองรับผู้เข้าร่วมสอน/ประชุมได้สูงสุด 300 คน
ตอบ : ไม่จำเป็น
หากท่านเป็นผู้ได้รับเชิญให้เข้าร่วมการสอน / ประชุม /ทำงาน (ไม่ใช่ผู้จัดการประชุม) ท่านสามารถเข้าร่วมประชุมได้โดยการคลิกลิงค์ที่ได้รับจากผู้เชิญประชุม
ยกตัวอย่างเช่น
หากท่านเป็นผู้ที่ได้รับเชิญให้เข้าร่วมประชุมหัวหน้างาน ท่านไม่ต้องดำเนินการใด ๆ ก่อนประชุม เนื่องจากจะมีเจ้าหน้าที่ของงานบริหารทั่วไป (ที่ถือสิทธิ Pro license) เป็นผู้จัดทำกำหนดการเชิญประชุม (schedule meeting) ส่งไปหาท่าน (อาจจะผ่านอีเมล์หรือข้อความผ่าน Line) ท่านสามารถคลิกลิงค์เพื่อเข้าร่วมประชุมได้เมื่อถึงเวลานัดหมาย (ทั้งบน internet browser และ application)
ตอบ :
พิจารณาให้ครอบคลุมการปฏิบัติภารกิจในทุกภาคส่วนตามความจำเป็น (ทั้งด้านการบริหาร การศึกษา การวิจัย โรงพยาบาล ศูนย์ และหน่วยงานสนับสนุน) ให้สามารถปฏิบัติภารกิจเกิดประโยชน์สูงสุดแก่การบริหารงานของคณะฯ
2. เลือก Manage Your Zoom License และ Login เข้าใช้ด้วย CMU IT Account
3. สถานะสิทธิ์การใช้งาน Zoom นั้นจะปรากฎบริเวณด้านซ้ายล่างของจอ
2. คลิก SIGN IN และ Login เข้าใช้ด้วย CMU IT Account
3. คลิกที่เมนู Profile (กลุ่ม Personal ด้านซ้ายมือ)
4. ในส่วนของ User type สามารถตรวจสอบว่าเป็น Basic หรือ License (Pro)
ตอบ :
การได้รับสิทธิ Zoom Pro license มี 2 ลักษณะ
1. กรณีที่เคยสมัครใช้ Zoom Basic อยู่ก่อนแล้ว
ศูนย์ MTEC จะทำการกำหนดสิทธิ์ Pro license ให้ ซึ่งจะ “ไม่มี” การส่งอีเมล์ ไปให้ approve เนื่องจากเคยเข้าใช้งานมาก่อนหน้านี้แล้ว
สามารถเข้าใช้งาน Pro license ได้เลย วิธีการตรวจสอบว่าใช้ Basic หรือ Pro license สามารถดูได้จากคำถามถามบ่อยด้านบน
2. กรณีไม่เคยสมัครใช้ Zoom Basice มาก่อนเลย
ศูนย์ MTEC จะทำการกำหนดสิทธิ์ Pro license ให้ ซึ่งจะ “มี” การส่งอีเมล์ ไปให้ผู้ได้รับสิทธิทำการ approve โดยจะต้องกด approve ภายในเวลา 1 ชั่วโมง จากนั้นลิงค์ที่ได้รับจะหมดอายุ หากพบว่าลิงค์หมดอายุ ให้ติดต่อศูนย์ MTEC โทร 35139 โดยแจ้ง ชื่อและemail เพื่อทำการ resend เมล์ approve ให้อีกครั้งต่อไป
ตอบ :
อาจจะไม่มีวิธีใช้งานที่ปลอดภัย 100% แต่ขอแนะนำแนวทางการใช้งานที่ค่อนข้างปลอดภัยสำหรับโปรแกรมประเภทประชุมออนไลน์ (เช่น Zoom, WebEx, Microsoft Teams และอื่น ๆ) ซึ่งเป็นการป้องกันการถูกคุกคามได้ระดับหนึ่ง ดังนี้
-
-
-
- อย่าแชร์ลิงค์หรือรหัสห้องประชุมบนพื้นที่สาธารณะ
- หลีกเลี่ยงการใช้รหัสห้องประชุมส่วนตัว (Personal Meeting ID: PMI) แต่ให้ซูมสร้างรหัสใหม่ทุกครั้งที่จะประชุม (Schedule Meeting)
- แนะนำให้มีการกำหนดรหัสผ่านสำหรับการเข้าร่วมประชุม (อาจจะไม่สะดวก แต่ปลอดภัย)
- กำหนดให้ผู้จัดการประชุม “host only” เท่านั้นที่สามารถแชร์ภาพหน้าจอ (พรีเซนต์งาน)ได้
- ตั้งค่า “ไม่อนุญาต” ให้มีการแชร์ไฟล์ เพื่อป้องกันการเผยแพร่ มัลแวร์ (malware) หรือไวรัสที่อาจทำลายระบบของอุปกรณ์คอมพิวเตอร์
- ปิดการตั้งค่า “เข้าร่วมก่อนผู้จัด” หรือ “join before host”
- ปิดการตั้งค่า “การอนุญาต” ให้บุคคลที่ถูกนำออกจากการประชุมกลับเข้ามาได้ใหม่ หรือ “allow removed participants to rejoin”
-
-
ตอบ :
ในการจัดการประชุม สัมนา หรือการสอนต่าง ๆ หากไม่ต้องการเปิดเผยต่อสาธารณะ ไม่ควรนำ Link เผยแพร่ในที่สาธารณะเช่นบน Social Media ต่าง ๆ ควรส่งเฉพาะภายในกลุ่ม และควรตั้งค่าให้ผู้ใช้ Login เพื่อระบุตัวตน รวมถึงการตั้งค่า Password Meeting เพื่อความปลอดภัย สามารถทำการตั้งค่าได้โดยเข้าไปที่ https://cmu-th.zoom.us/profile/setting เลื่อนลงมาด้านล่างจะพบกับการตั้งค่าดังภาพ
ตอบ :
ไม่ควรใช้ Personal Meeting ID ในจัดประชุมสัมนาสาธารณะเพื่อความปลอดภัย ซึ่งควรใช้เลขสุ่มการประชุมที่ Zoom เตรียมไว้ให้จะปลอดภัยกว่า และในการสร้างห้องประชุมทุกครั้ง ควรเปิดใช้งาน Waiting Room เพื่อให้ผู้เข้าร่วมไม่เริ่มการประชุมหรือการเรียนการสอนใด ๆ ไปก่อน Host โดยสามารถเข้าไปตั้งค่าได้ที่ https://cmu-th.zoom.us/profile/setting แล้วเลือกทำการตั้งค่า Waiting Room ดังภาพ